Have you ever visited a Shopify store and wondered, "What theme are they using?"
You're not alone — it’s a common question, especially if you spot a design you love!
Finding out might seem tricky at first, but it’s actually quite simple once you know the right methods.
Quick Answer: How to check which Shopify theme a website is using
Check which Shopify theme a website is using by using an online theme detector tool, a Chrome extension, or manual inspection through the page source.
Look for "Shopify.theme" or "theme_store_id" in the site’s HTML code to find the theme name or ID. If no ID appears, the store may use a custom theme.
In this guide, you’ll learn how to detect a Shopify store’s theme using online tools, Chrome extensions, and manual tricks—even if they’re using a custom theme.
We put serious effort into researching every method, so you can quickly find the information you need and pick the perfect theme for your own store.
Let's get started!

Tip: Have you already created your Shopify account? If not, sign up by clicking this link here to get a free 3-day trial + 3 months for $1 each!

How do you find which theme a Shopify store is using?
You can use various methods to find the theme of a Shopify store.
You can use the following:
- An online Shopify theme detector tool
- A Chrome extension
- A manual process
Let's take a look at each one in more detail:
1. Use an online Shopify theme detector tool
The easiest solution for finding what Shopify theme a website is using is an online Shopify theme detector tool.
A Shopify theme detector is a tool that helps find out what Shopify theme a website is using. This includes the theme name, and sometimes its price, plugin, and more.
Some examples are Sell The Trend Theme Detector, Shop Theme Detector, WhatStoreTheme, and Avada:

These theme detectors are free in most cases, and the process is also simple.
Here is how to use these tools to find the theme of a Shopify store:
- Open any online Shopify theme detector tool.
- Copy the homepage link of the Shopify store.
- Paste the link to the online tool.
- Press the 'Check' button.
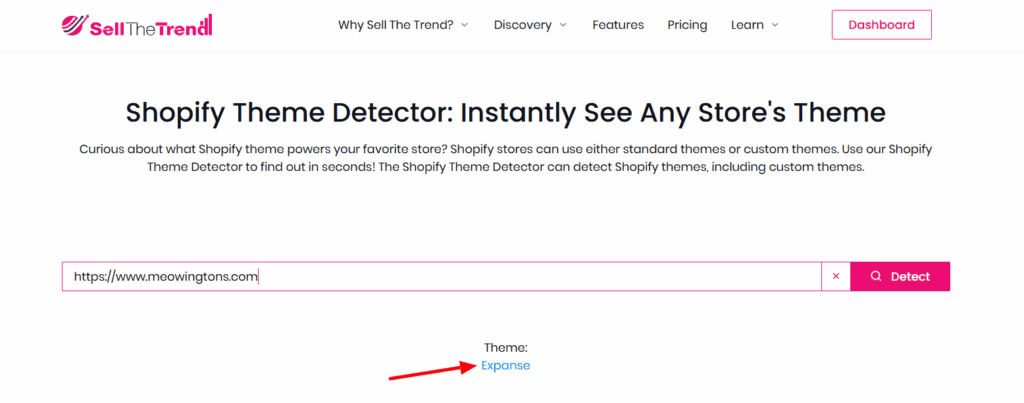
Tip: Sell The Trend also offers a free Shopify App Detector, a daily winning products tool, and an interest explorer!
2. Using a Chrome extension to find the theme of a Shopify store
If you're looking for a certain feature, chances are there are Chrome extensions that meet your needs. (There are even extensions for product research!)
The same is true for finding a Shopify theme. For example, you can use Shopify Theme Detector or Koala Inspector:
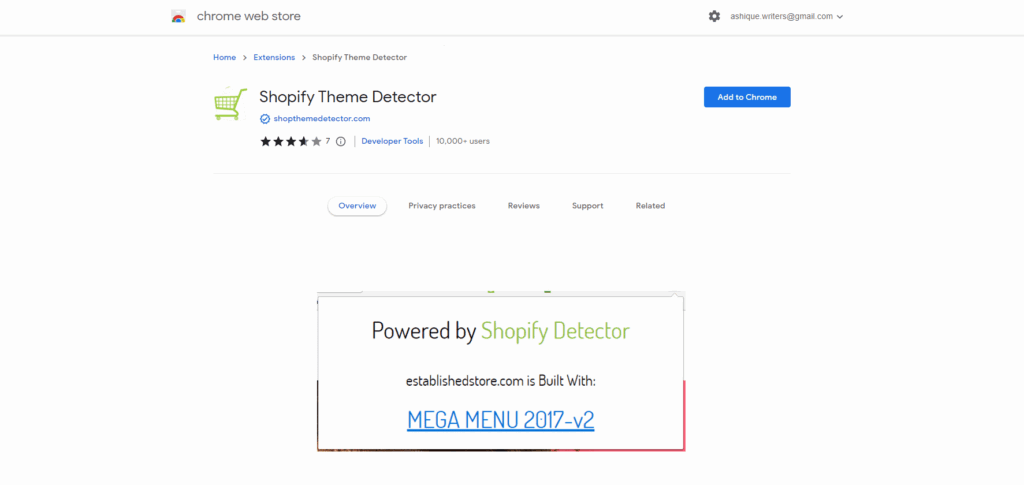
Both of them are straightforward to use:
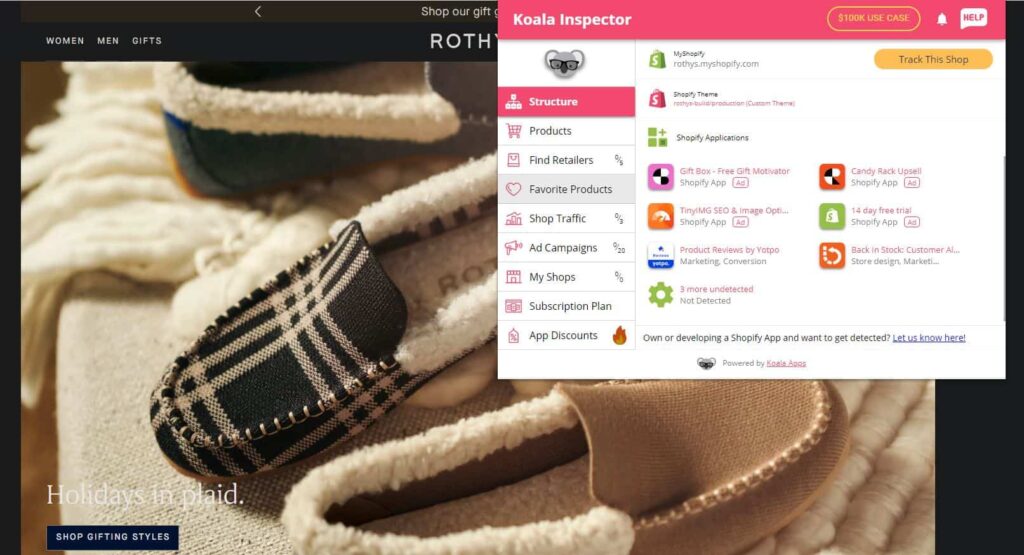
3. Finding a Shopify store's theme manually
The first process to finding out what Shopify theme a website is using is the manual approach.
The manual process includes two ways:
- Finding the theme
- Find the theme code
Let's go over them more in-depth now:
Find the theme
First, go to the Shopify store whose theme you like We landed on the Heraldic Jewelry page.
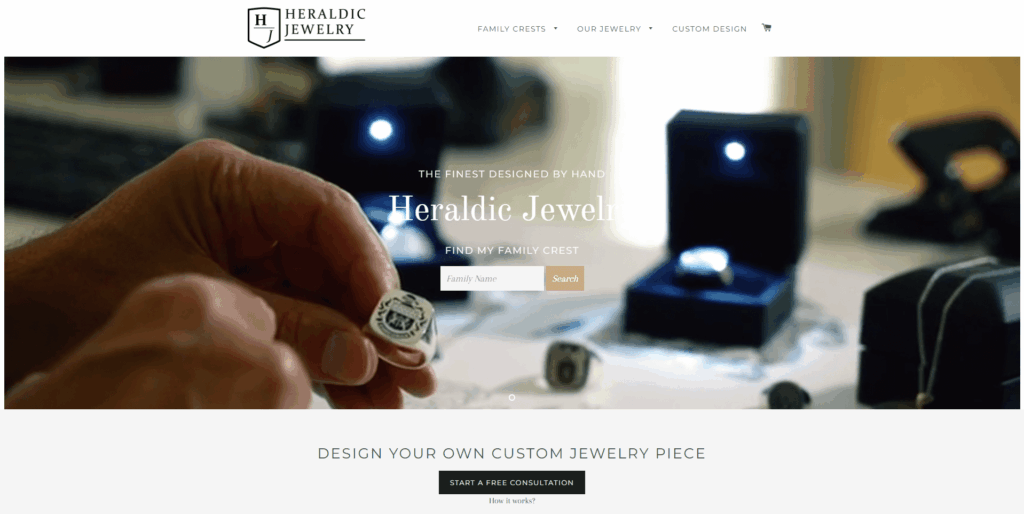
Click the right button of the mouse, then select view page source. Or, use Ctrl + U to open the page source directly.
Then, use Ctrl + F to bring the search box and type Shopify.theme. A number of results under this name will show up:
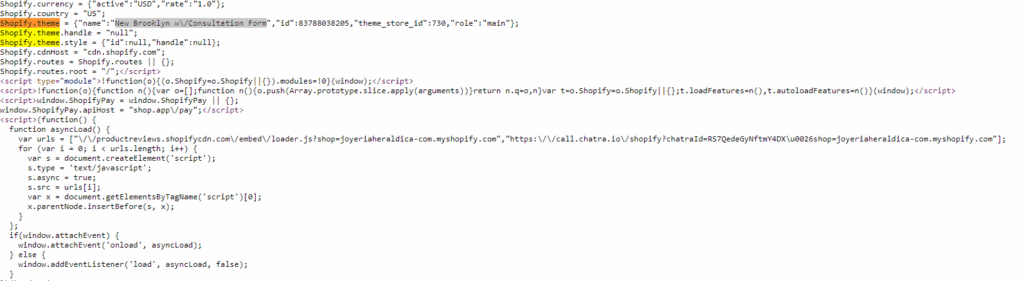
As for our search results, you can see that code line number 133 has a slight detail.
It includes the name 'New Brooklyn w\/Consultation Form'. That's the name of the theme Heraldic Jewelry is using.
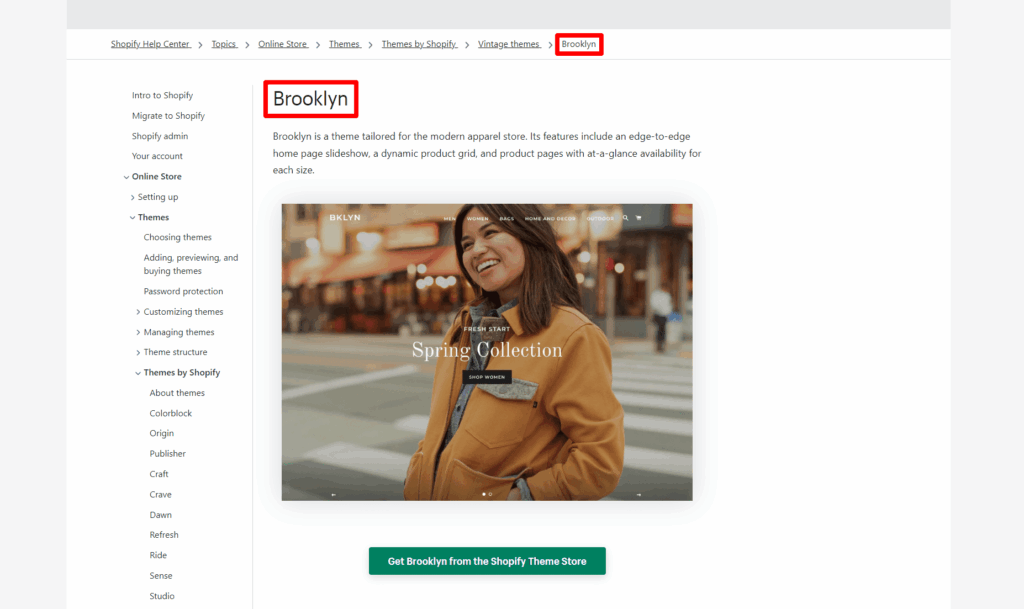
Find the code
Every Shopify theme has a unique code known as theme id.
On this page source, use Ctrl + F and type theme_store_id, and a series of numbers will pop up.
If you Google 'Shopify theme number', you will be taken to the page of the Shopify theme. Here is a list of Shopify theme names and IDs.
Getting back to our example:
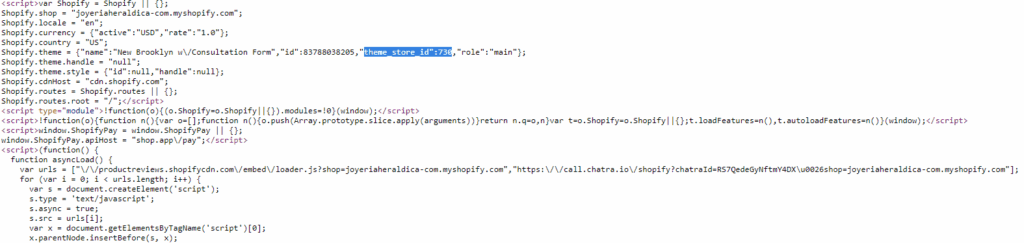
You can see the number 730 is showing, which is the Brooklyn theme.
Note: The Shopify theme-finding process is similar in Chrome, Firefox, and Edge.
The process to detect a Shopify theme on the MAC
Here is how Apple users can find the theme a Shopify store uses.
Go to your preferred Shopify store. Right-click on the mouse and select view page source.
Or, use the keyboard shortcut Command + Option + u.
You will see a tab with the HTML code open. Press Command + f and then type Shopify.theme. You will see some results; select the one with the name.
If you are looking for the Shopify theme id, then after Command + f, search theme_store_id. You will land on the exact spot.
The process to detect a Shopify theme on Windows
Here's how Windows users can find a Shopify theme.
Go to your preferred Shopify store.
Use Ctrl+U to open the page source.
Then, hit Ctrl+F to bring out the search box. Once the box pops up, type Shopify.theme. You will be led to the section of the theme name:

If you want to search for the theme id, type theme_store_id, and you will be guided to that exact spot:

How do you identify a custom Shopify theme?
Sometimes when you search for the theme in the Shopify store, you can't find the exact one.
Why is that?
That is because that shop is probably using a custom theme that isn't findable.
To determine if a Shopify store uses a custom theme, search for its theme ID from the page source. If it returns no id number, it is using a custom theme.
There are two ways to identify a Shopify custom theme.
1. Using an online tool
Some smart online tools show if the theme is a custom one. WhatStoreTheme is one of those.
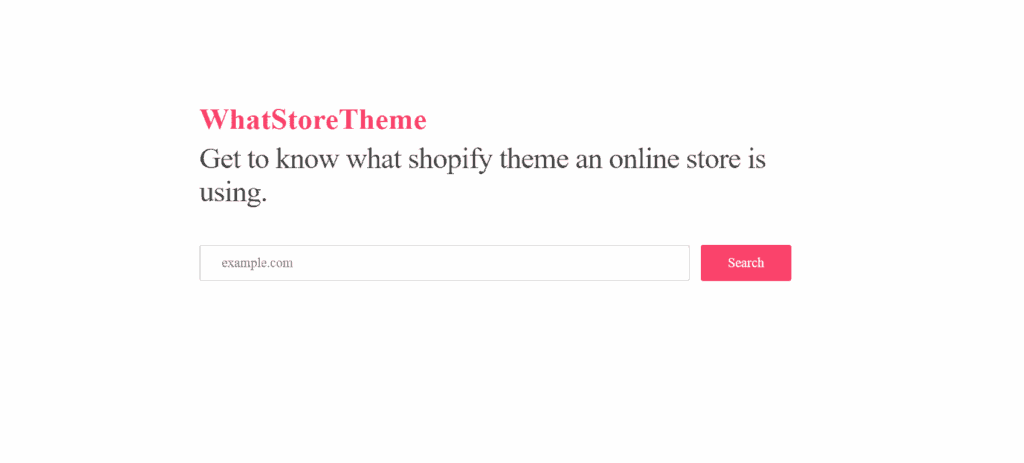
Let us show you an example with Tentree.
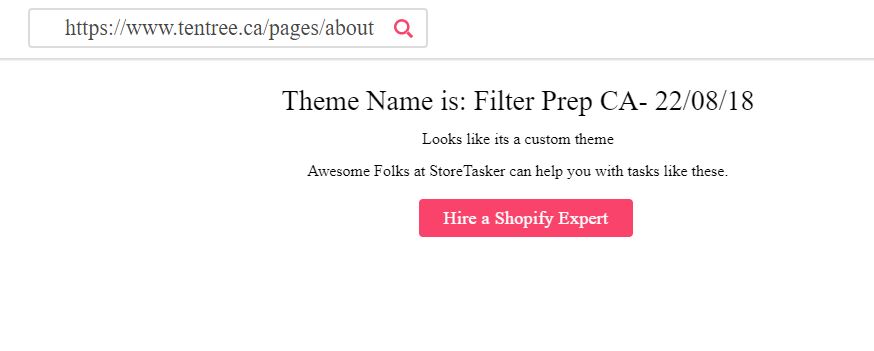
2. Searching manually
Go to the page source, and search for the theme_store_id. You will see the word ‘null’ in front of the theme id, which is the sign of a custom ID:
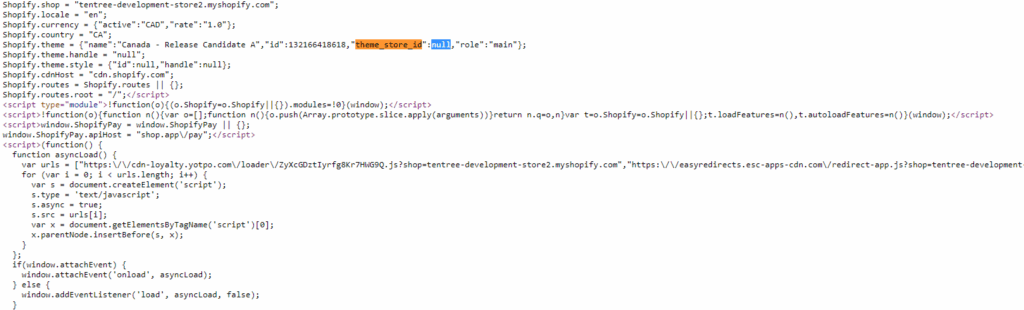
As you can see, we checked Tentree’s page source. It is showing null, but it was supposed to show an ID number, meaning the website uses a custom theme.
Why should you detect what Shopify theme a site is using?
A theme represents a brand's personality. Detecting a Shopify store's theme will benefit you in a few ways.
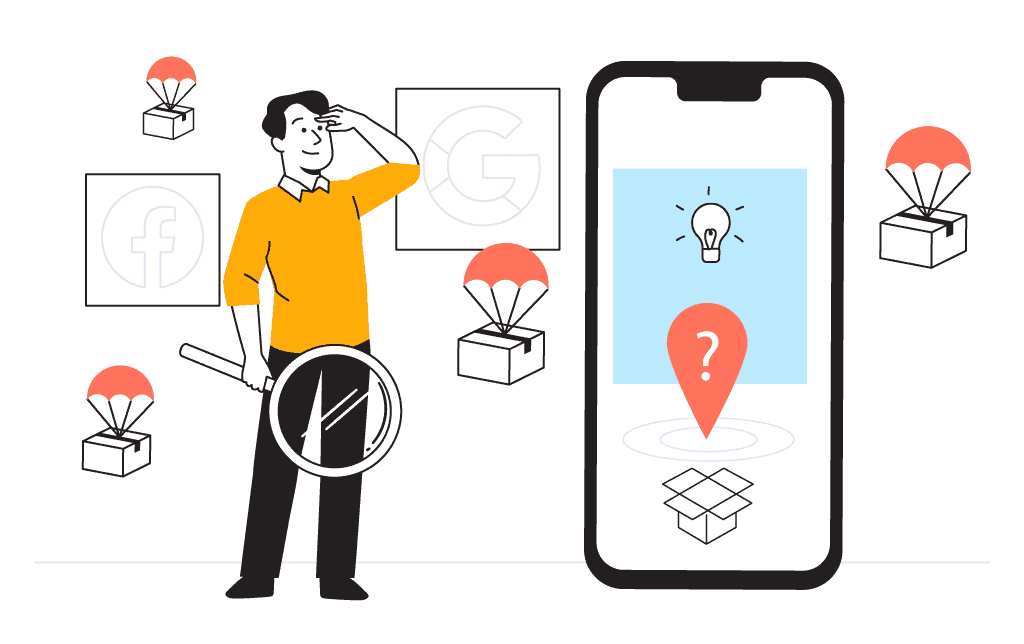
Shopify offers hundreds of themes, both free and paid versions, under different categories.
Anyone can use any theme they prefer, which can be confusing as to which one to pick. So, you can check the themes of other Shopify stores to get inspired!
If you see any successful competitors and wondering what theme they're using? Then you can always check it using one of the methods in this article.
How do you pick the right Shopify theme? (7 tips)
After creating your Shopify store, you can visit the Shopify theme store for free or paid themes:
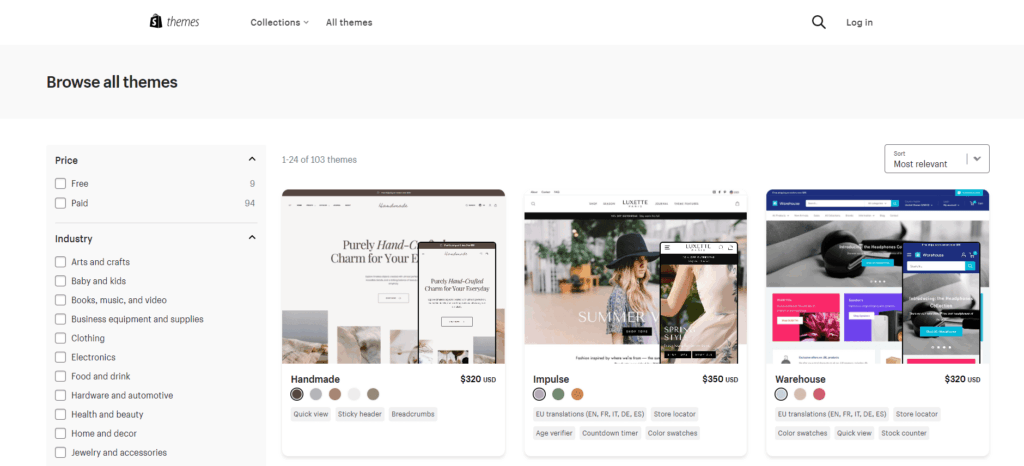
But finding the right theme might be challenging for you as there is no one theme that is best for everyone.
So, we listed seven tips to help you find the right theme for your Shopify store.
Let's look at them:
Shopify has themes designed for various categories, such as industry-based themes, themes based on products, or themes for one-product stores.
For example, a website in the beauty niche should use a theme that looks relaxed and refreshing.
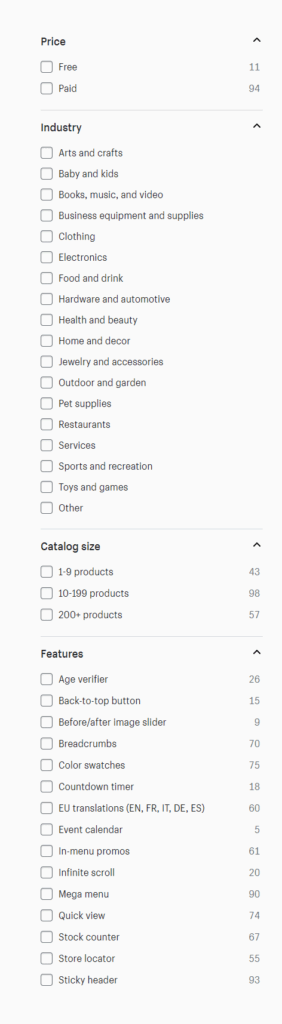
Before selecting a theme, take note of the colors, elements, and styles to see if it fits your brand.
2. Search for the features you need
There are many features to look at while browsing themes, such as:
- Wide layout
- Product filtering
- Cart drawer
- Quick buy
- Video player
- FAQ page
- Blog section
- Checkout page
- Social integration
Finding each theme and checking out its features is a long process. You can browse the themes to find the features you are looking for.
For any theme on the Shopify theme store, you can see the 'This theme is great for' section. If your purpose matches any of the criteria mentioned, you can choose that theme:
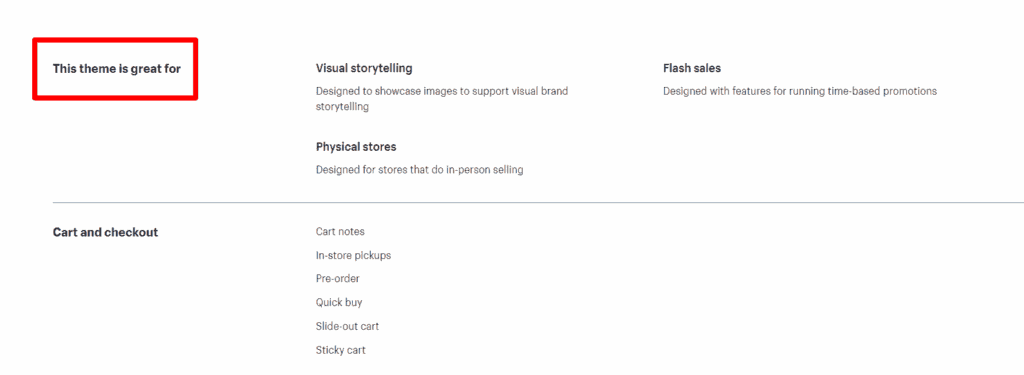
All the features a theme offers might not be shown on the description page.
So, after you have chosen a theme, check the theme preview page or view the demo store.
3. Make sure the theme is mobile-friendly and responsive
Almost all the themes are compatible with multiple devices. But some themes are more advanced than others.
We can take the add to cart button as an example.
Users might see it alongside the product images on a desktop, but browsing from a phone might require them to scroll down. In that case, look for themes where the mobile view isn't long.
Remember that people choose to buy where there is less hassle. If your pages involve a smooth purchasing experience on the desktop and less scrolling on the mobile, they will love it.
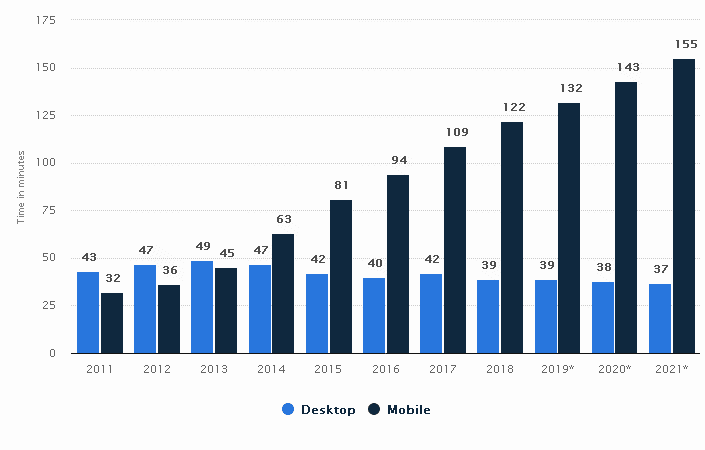
4. Use a fast-loading theme
Are you thinking of having a theme with flashy design elements?
These may look nice but will weigh the website down.
The result?
Your shop takes a long time to load; shoppers get distracted, wait for 3 seconds, and then leave. You're left with an increased bounce rate.
A fast-loading theme has a simple design, which helps potential buyers to navigate the store and motivate them to take action.
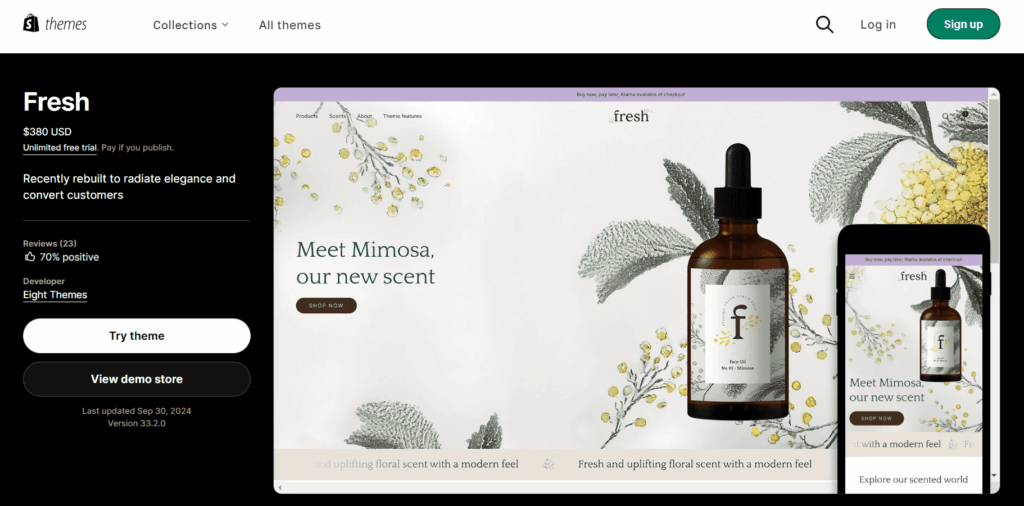
5. Support from the developers
After installing a theme, you may face certain technical troubles. In these cases, it's great to have support from developers available.
So, before finalizing a theme, check whether the theme developers offer extended support.
If you are using a Shopify theme, you will get direct theme support for both free and premium themes:
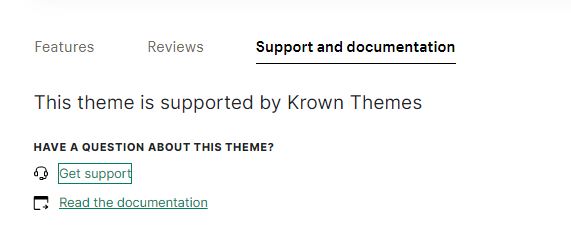
6. Check the theme reviews
Reviews are great for checking the experiences of people who've already used a product or service:
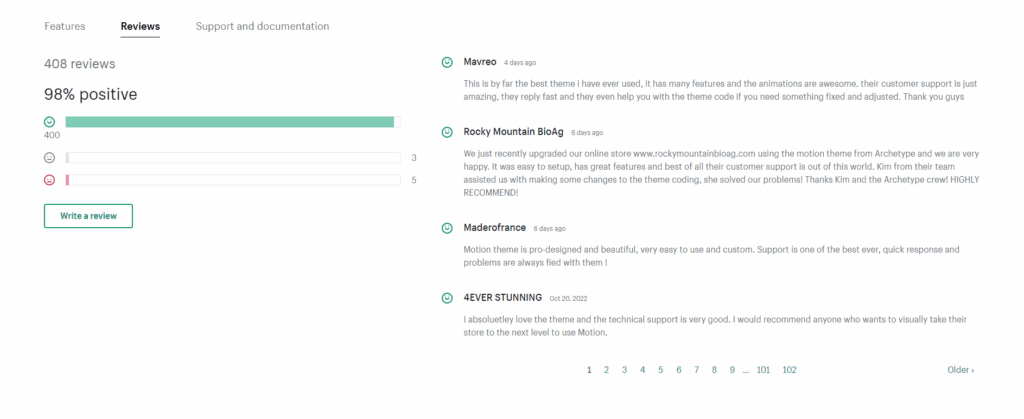
You can learn about the pros and cons of the theme and might find some informative details.
7. Keep your budget in mind
Free Shopify themes have almost every feature you need, making them a reasonable choice for beginners.
However, if you need a nicer design or more features, you can upgrade to a premium Shopify theme, allowing you more control over your store.
The pricing will vary between $150 to $350, based on the developer and features. So, if you are willing to pay extra, you can consider a premium theme.
Note: If you want more information about choosing the right theme for your Shopify store, check out our article here.
Summary
Before we go to the conclusion, we have created a quick summary of this article for you, so you can easily remember it:
- You can also use a Google Chrome extension or online Shopify theme detector tools.
- You can use online theme checkers like Sell The Trend to find a theme. It will even tell you if the Shopify theme is a custom one.
- To manually find what theme a Shopify store uses, you must look up the theme name or theme ID.
- If there is no theme ID available; rather, you get the word 'null'; it is a custom theme.
Conclusion
So, there you have it- all ways to see what theme a Shopify store uses.
Remember, every store is unique, even though they are using the same theme.
You will need more changes as your store grows to ensure smooth store management and customer experience.
We hope our article helps you find the right theme for your Shopify store.
Good luck!
Want to learn more about Shopify?
Ready to move your Shopify store to the next level? Check out the articles below:
- Where to Buy a Custom Shopify Store? (Get It Premade)
- How to Manage Multiple Shopify Stores (& Should You?)
- 12 Best Free Shopify Themes for Your Online Store in 2025
Plus, don’t forget to check out our in-depth how to start a Shopify store guide here.












