Imagine losing all the hard work you put into your Shopify store — just because of one small mistake or glitch.
It’s not a fun thought, but it happens more often than you think.
The good news? You can easily protect yourself with a proper backup strategy.
In this guide, we’ll explain why backing up your Shopify store is critical, how you can do it manually or automatically, and which backup apps are the best options right now.
Quick Answer: How to backup a Shopify store
Backup a Shopify store by manually exporting your products, customers, orders, and other data to CSV files or by using a backup app like Rewind.
Manual backups require frequent exports and file management, while apps automatically backup and restore all store data, including products, blog posts, and theme files.
Ready to keep your store (and your peace of mind) safe?
We put a lot of effort into this guide to make sure you have clear, easy-to-follow steps to keep your store safe, so let's get started!
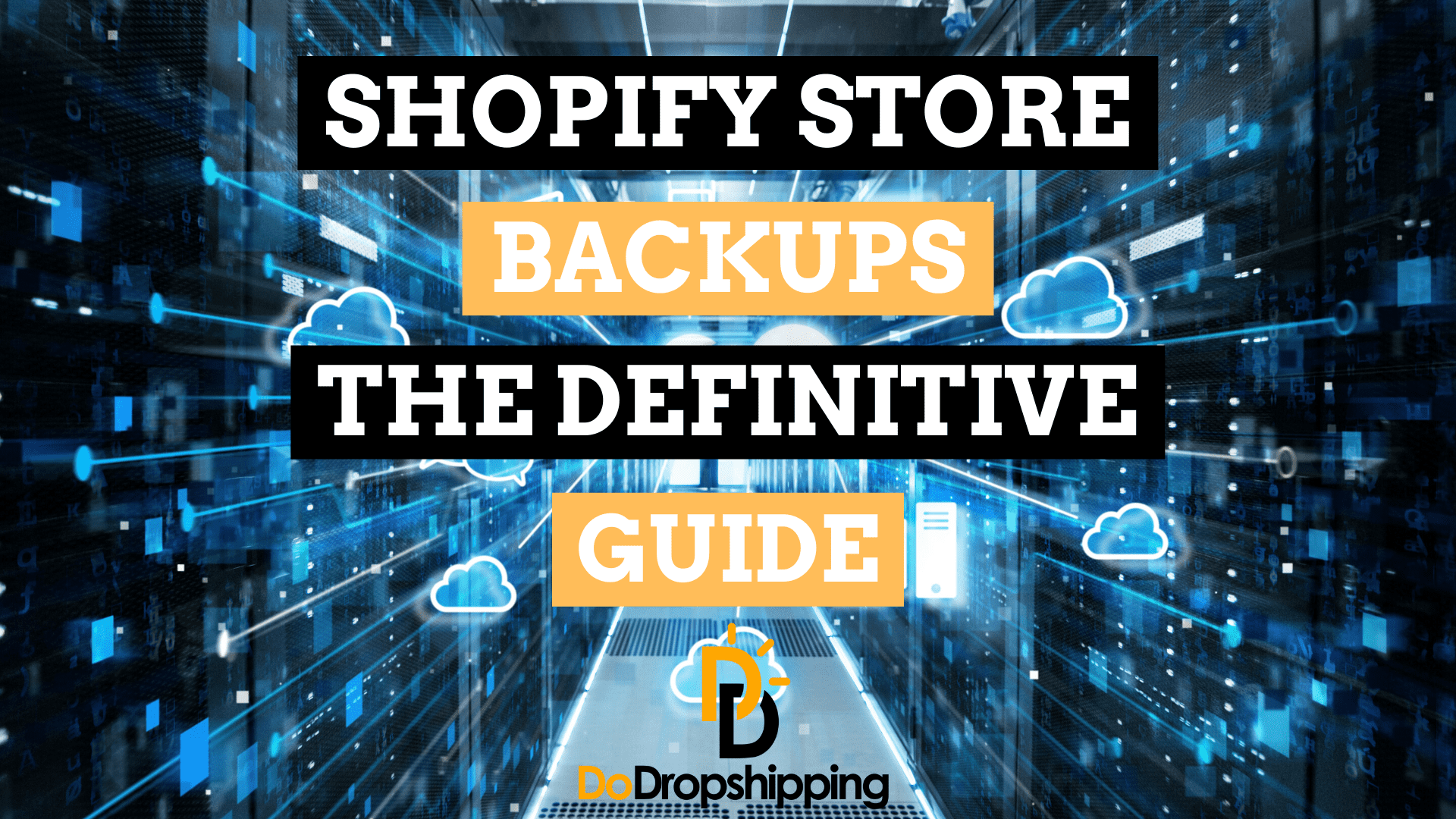
Tip: Have you already created your Shopify account? If not, sign up by clicking this link here to get a free 3-day trial + 3 months for $1 each!

Why should you backup your Shopify store?
You might be wondering if all of this is necessary. After all, Shopify is a big company - couldn't they just backup our store data for us?
The answer is no. Shopify does not automatically backup your store data. This means that it's your responsibility to keep your data safe.
And multiple things could cause data loss! Let's check out a few of them:
Human errors
Many tasks come with running a successful Shopify store. Uploading products, email marketing, blog posts, discounts, analytics, and so on.
When running a store, there's the potential to make permanent mistakes.
For example, you could delete an important article, accidentally remove an entire product category, or wrongly apply product discounts. Without any backup, these changes are permanent!

Import errors
It's common to import data using CSV files. However, CSV files can be fragile, as tiny changes can mess up the entire import.
Once an import error occurs, you may require a backup to roll back your changes.
Third-party app errors
Third-party apps often help with the convenience of running an online store.
Unfortunately, not all third-party apps are safe. Some mess with sensitive data, while others aren't developed well enough to make everything run smoothly.
In order to work correctly, some apps will need permission to modify your store's data, which is where errors may happen:
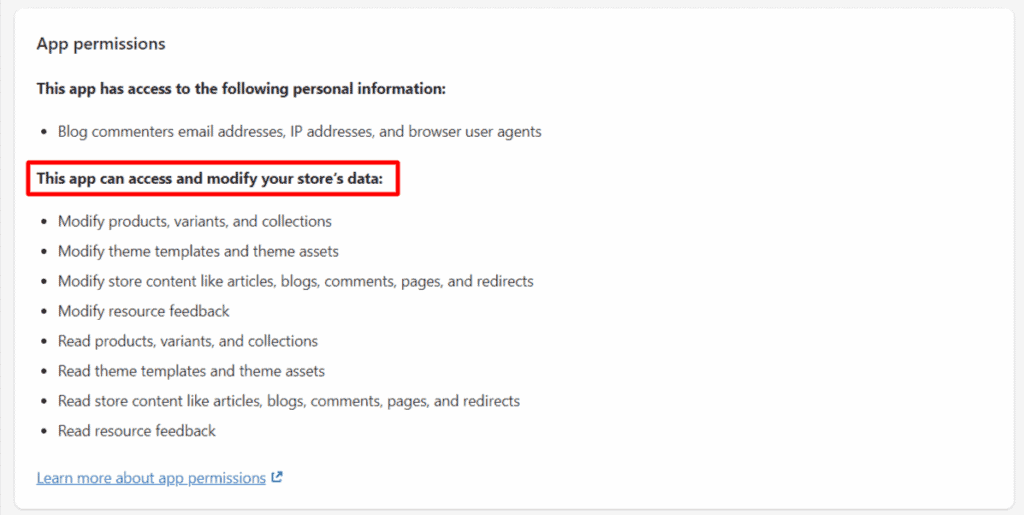
By having access to a backup of your Shopify store, you can remove the bad app and roll your store back to a previous version.
Unfavorable changes
Shopify stores are often customized to provide the best user experience. Because of this, it is common for sellers to make changes like modifying their theme code or adjusting the SEO strategy.
Sometimes, these changes don't work out and cause bugs or glitches. By having a backup, you will always be able to wipe out the negative effect of these changes.
Does Shopify backup your store automatically?
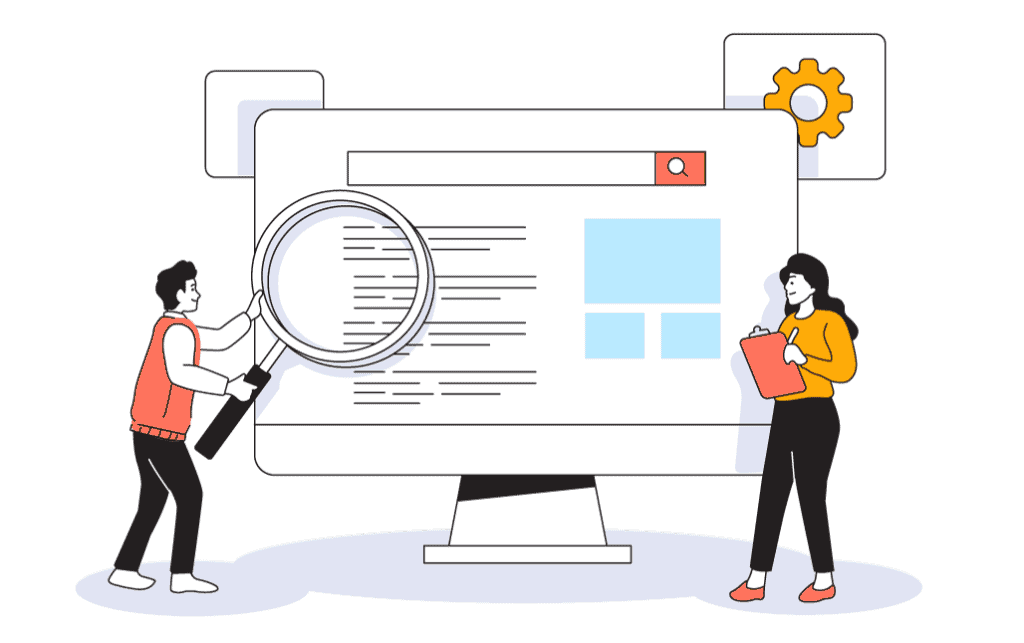
Let's take a step back.
As mentioned earlier, Shopify does not backup your store automatically.
Granted, Shopify probably does backup their platform and servers regularly, but that's meant for recovering the entire Shopify platform if anything should cause it to go down.
This means that even though Shopify may have a copy of your store, it's holding it together with all the other data you don't have access to.
This model is not unique to Shopify.
Generally, SaaS companies tend to use the Shared Responsibility Model, where they do their part to keep their software running, but you're responsible for your personal data.
In short, Shopify does backups to keep the platform running even in emergencies. On the other hand, you are responsible for your individual store data.
How do you manually back up your Shopify store? (9 steps)
You've probably landed on this article because you're looking for a way to backup your Shopify store.
This section will cover how you can backup your Shopify store manually.
It involves logging into your Admin dashboard, selecting the kind of data you want to export, and clicking the 'Export' button. It's really simple!
Here's how you can manually backup your Shopify store in nine steps:
- Log in to the Shopify Admin
- Go to the dashboard for the kind of data you want to export (e.g., products or customers)
- Click the 'Export' button
- Choose which part of the data you would like to export (e.g., only the current page)
- Click 'Export Products' or a similar button confirming your export
- If needed, backup the leftover item properties (Shopify doesn't export all data, like product images)
- Repeat steps two to six for your other store data (orders, customers, gift cards, etc.)
- Manually save the leftover store data that Shopify doesn't export (e.g., blog posts or store pages)
- Organize and store your exported data as CSV files or spreadsheets
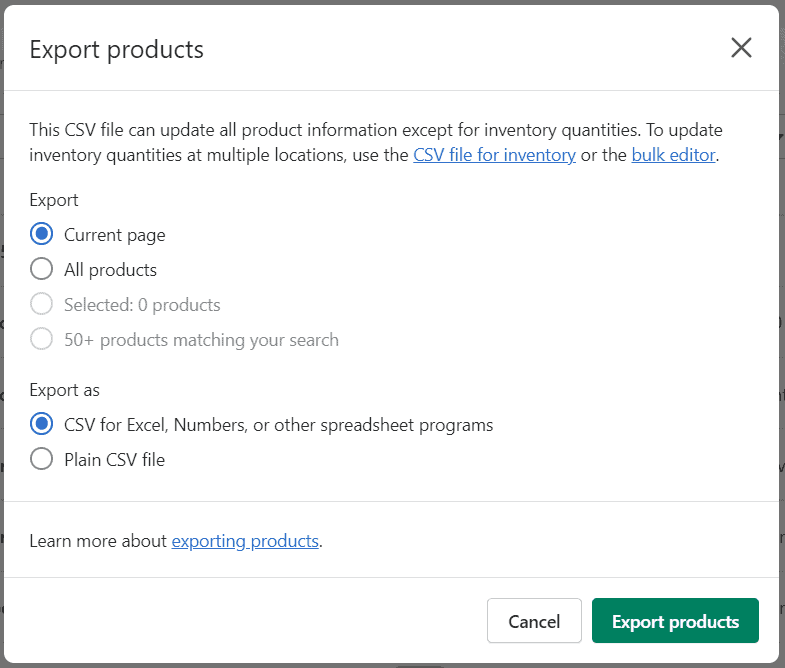
Note: One of the downsides of the manual backup method is that you can't export all store data. Working around this requires a ton of copying and pasting.
How do you manually restore your Shopify store data?
Knowing how to backup your Shopify store is fantastic, but you should also learn how you could use it to restore your data in case something goes wrong.
Here's how you can manually restore your Shopify store data in seven steps:
- Log in to the Shopify Admin
- Select the data you want to restore (e.g., products or customers)
- Click the 'Import' button
- Select the backup CSV file from your device and click 'Open'
- Choose whether or not to overwrite data for matching product handles
- Preview the data restoration to see if everything looks good
- Click 'Import Products' or a similar button confirming your import
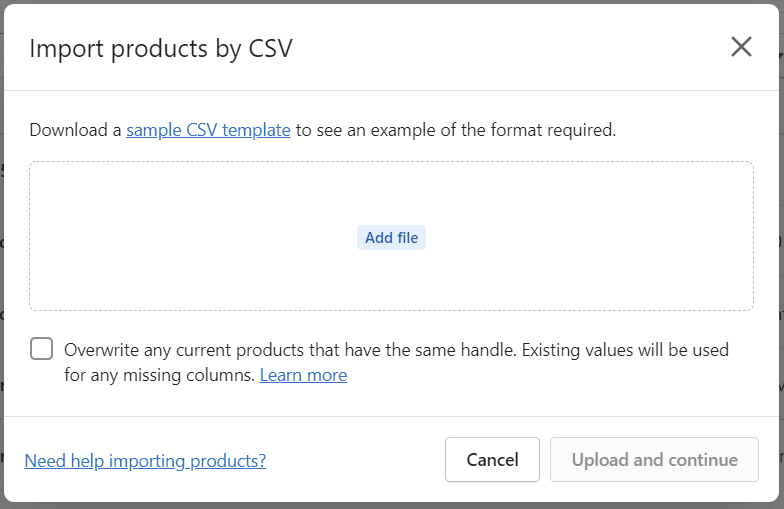
What kind of Shopify store data can you manually backup?
Shopify does not let you export all of your store data.
Manually, you can export the following types of store information:
- Products
- Customers
- Orders
- Gift codes
- Discount codes
- Finance reports
Pros of manually backing up your Shopify store
- You're in total control of the backup process
- You get to organize and update the data your own way
Cons of manually backing up your Shopify store
- It takes a lot of time to complete
- It involves a lot of copying and pasting since Shopify does not export all store data
- Your CSV file could potentially be damaged
- You must set your CSV file in a Shopify-approved format
Summary: manual Shopify store backup
Manually backing up your Shopify store will benefit you if you have the time to export all of your data correctly and if you're willing to repeat the process regularly to keep your backups recent.
It's also advisable to have copies of your Shopify store backup files. Sometimes, errors can be made too while updating a CSV backup file. Having a copy will definitely help you avert emergencies!
How do you backup your Shopify store using backup apps? (6 steps)
Shopify backup apps use the Shopify public APIs to monitor and restore changes. API stands for Application Programming Interface. The Shopify APIs include the Admin API, Storefront API, Liquid API, and others.
Shopify backup apps work by monitoring your store APIs, especially the Admin API. This way, they can see changes when they occur and record them. They can read and write all of your merchant data.
Here's how you can backup your Shopify store using a backup app in six steps:
- Visit the Shopify app store
- Select a Shopify backup app
- Click the 'Add App' button
- Select a pricing plan (many apps also have free trial periods)
- Grant permissions and install the app
- Set up the app and let it automatically backup your Shopify store
Using Shopify backup apps allows you to restore all your data. An app backs up everything from products to blog posts.
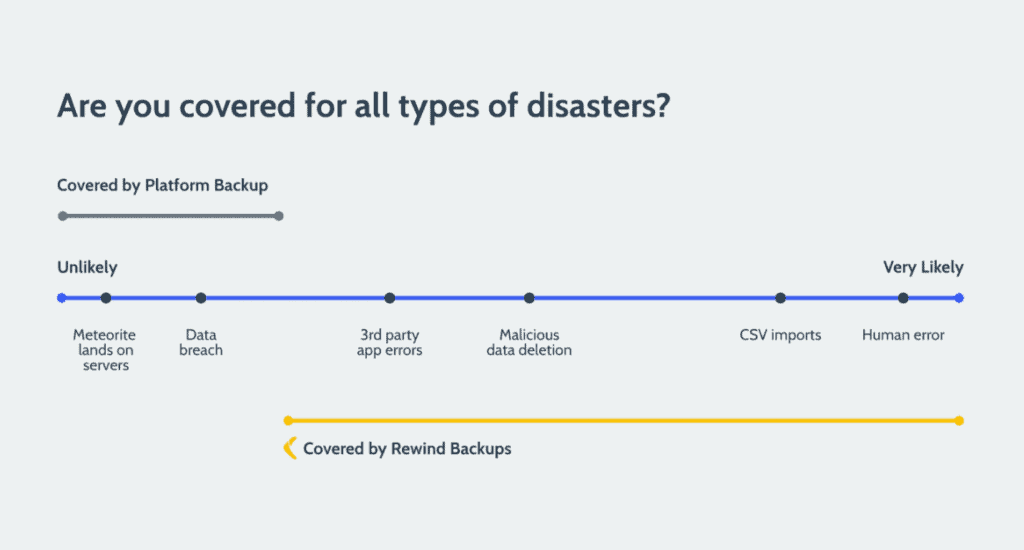
Pros of using Shopify backup apps
- A backup app saves you time
- It exports all data
- It is automated
- It includes an easy restore process
Cons of using Shopify backup apps
- You don't have complete control over the data
- A third party has access to your data
- Shopify backup apps are often paid
- Shopify backup apps can make errors too
Summary: using Shopify backup apps
Backing up your Shopify store with a third-party app saves you countless hours of manually exporting files, not to mention the higher probability of human errors.
For a relatively small monthly fee, backup apps enable you to protect your Shopify store from irreversible damage automatically!
The downside of backing up your store with an app is giving third-party access to all your store data. If they were to mishandle it, it could have devastating consequences for your business. However, most backup apps have strict security measures in place to protect your data.
The 5 best Shopify backup apps of 2025
If you're looking to back up your Shopify store using an app, you probably wonder which app to use.
Therefore, we will now go over the five best Shopify backup apps, allowing you to decide which app is best for you and your store.
1. Rewind Backups
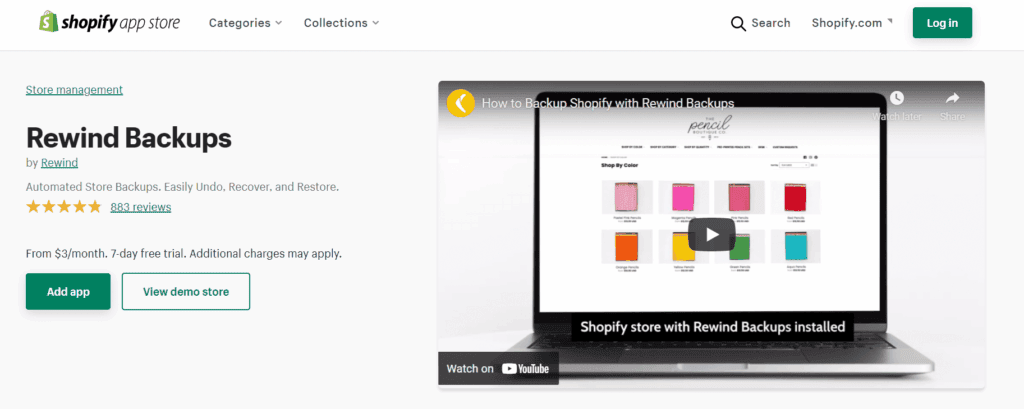
Rewind Backups is easily the most popular backup app on the Shopify app store as it features 800+ five-star reviews. The app automatically backs up your store data every day.
Rewind can monitor real-time changes to your store and back them up instantly. Last but not least, it's worth noting that Rewind is the only backup app in the Shopify Plus Certified App Program.
Pros
- Automatic daily backups
- Real-time backups
- Certified by Shopify Plus
- Saves all store data, including theme files and metadata
- Completely secure + GDPR compliant
- Integrates with other apps, including QuickBooks, Trello, and Jira
Cons
- The app does not include an option that allows you to choose how often it should back up your store.
Pricing
Rewind's pricing plans start at $3 per month with automated daily backups, one year of history, and 20 orders per month.
The Growth Plan is for those with up to 200 monthly orders and sets you back $9 monthly. It includes automatic backups for product changes and on-demand backups.
The Pro Plan costs $39 monthly and allows 600 monthly orders, plus everything in the growth and basic plan.
Lastly, The Rewind Enterprise Plan costs $99 per month. It allows 2000 monthly orders and includes everything in the Pro Plan and support for multiple stores and metadata backups.
Rewind offers a free 7-day trial for all pricing plans!
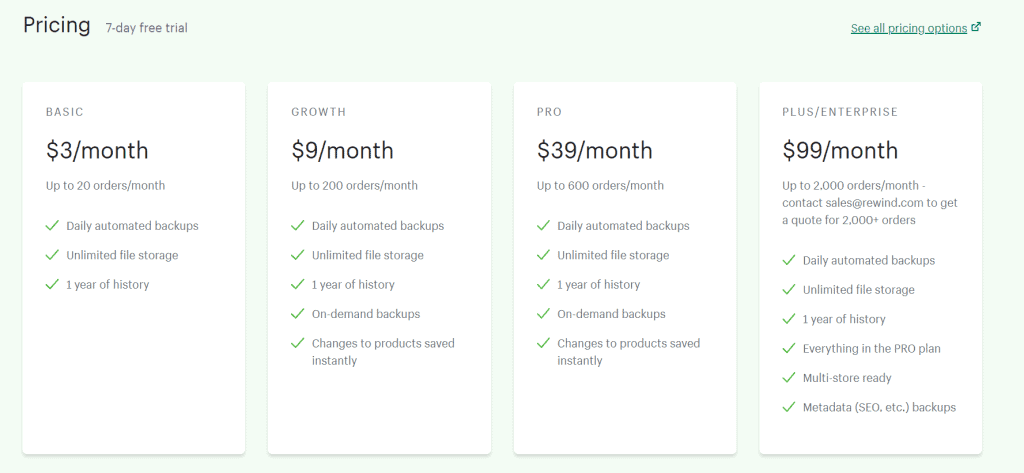
2. Automatic Backups by Talon
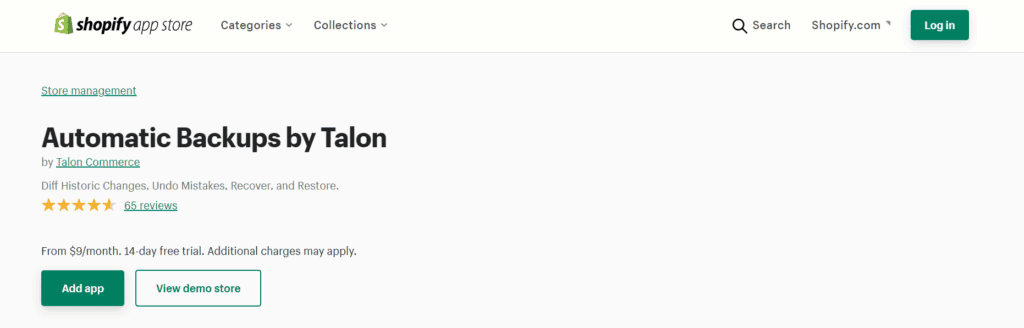
Automatic Backups is the second most downloaded backup app on Shopify.
One of its unique features is the restoration browser. It allows you to see the previous versions of your backups, such as products, collections, orders, and blog posts.
You will be able to compare these backups to your current setup using the comparison interface and even restore the backups with a single click!
Pros
- You can recover an entire backup category with a single click.
- You can choose whether or not the app has access to sensitive data like orders and customers.
- The app shows an audit trail, letting you know what changed in your store and when.
Cons
- It can be more expensive compared to Rewind Backup.
Pricing
Even though the lowest pricing for Automatic Backups ($9 monthly) costs way more than Rewind's Basic Plan, it doesn't restrict you in the number of monthly orders you may have.
Instead, Automatic Backups mainly looks at the number of products you have published on your store to determine the price.
For the Basic Plan, you get automated daily backups, backups of theme files and blog posts, on-demand backups, and one year of history.
After the Basic Plan, Automatic Backups will charge you $19, $35, or $69 per month for the more expensive plans:
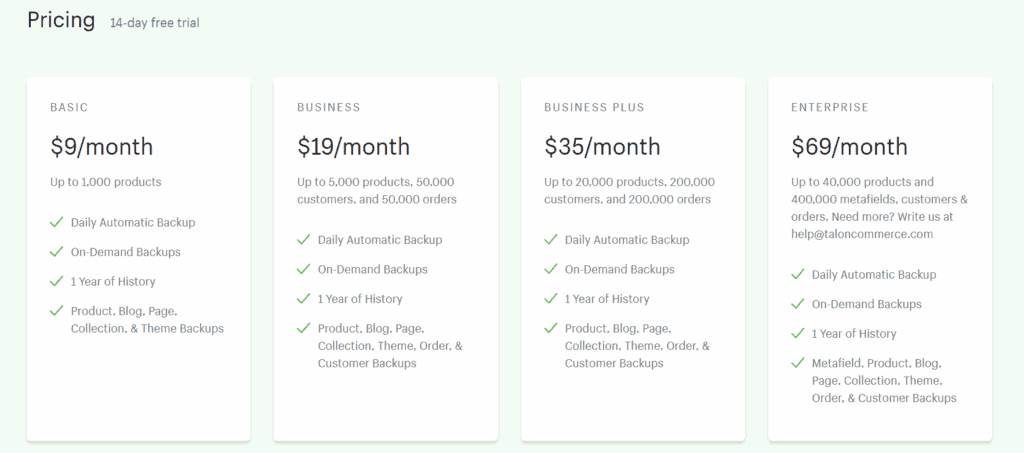
3. Backups
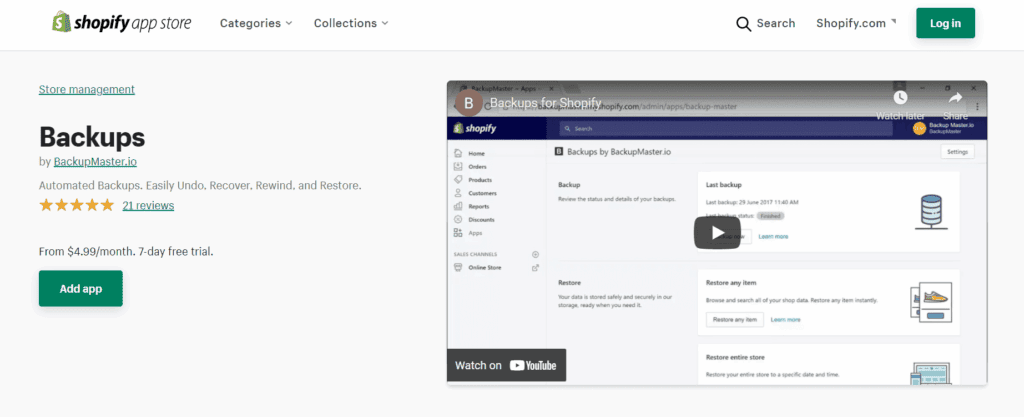
Backups is another Shopify backup app that is GDPR compliant and backs up all important data, including products, customers, orders, blog posts, pages, theme files, policies, locations, etc.
Backup runs daily and on-demand. Besides, you can try it out for free for seven days!
Pros
- All 21 reviews of this Shopify app are five stars.
- You can start a new backup at any time.
- The Starter Plan allows for up to 3,000 products and 100 orders per month.
Cons
- It may lack more advanced features than apps like Automatic Backups and Rewind Backups.
Pricing
The Starter Plan costs $4.99 per month. It works for businesses with up to 3,000 products and 100 orders per month.
The other plans cost either $19.90 or $79.90 per month. Last but not least, there is a 7-day free trial for all plans:
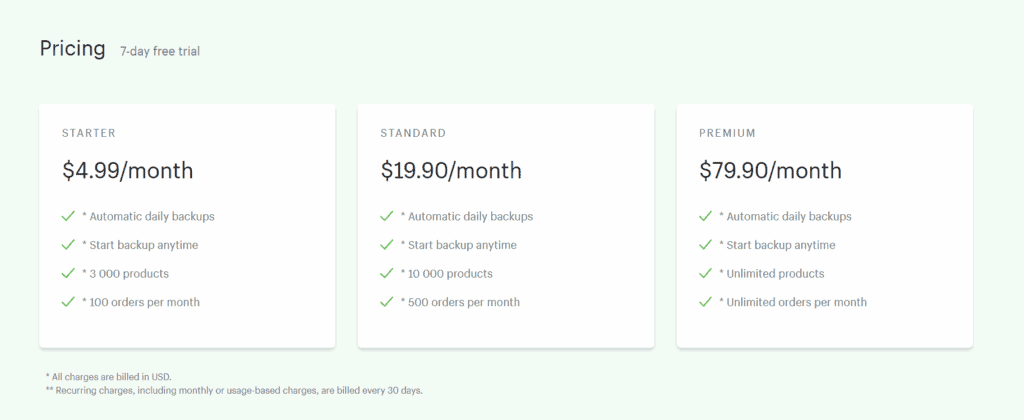
4. ExIm - Export/Import data
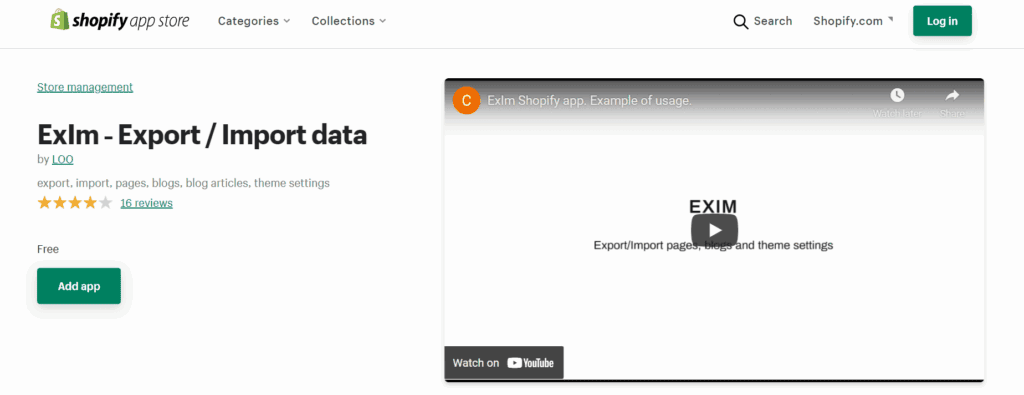
ExIm is a backup app for your blogs, store pages, and themes.
Yes, it's pretty limited. But for someone who wants to create a basic backup of their store for free, ExIm can be a great choice!
Pros
- Most Shopify backup apps are paid, but ExIm is completely free of charge.
- Useful for migrating an old store to a new one thanks to the 'clone store' feature.
Cons
- Very limited features compared to the previous three backup apps.
Pricing
ExIm is completely free of charge.
5. Exportiphi
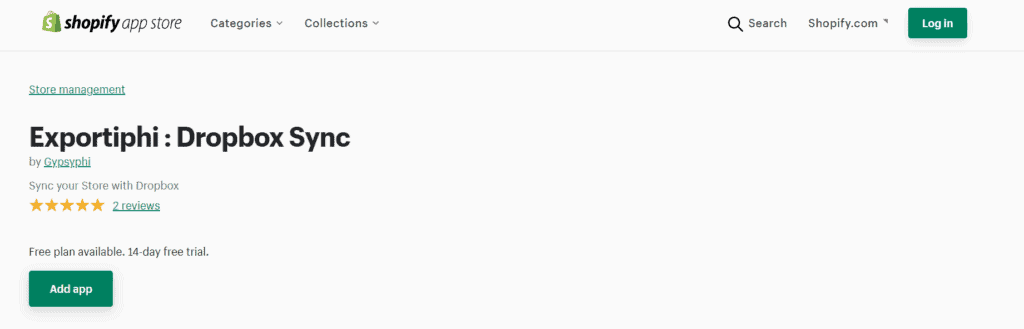
The last Shopify backup app on our list is called Exportiphi.
This app can sync your store data to Dropbox. It has the advantage of you still being in control of storing your data. The app mainly focuses on saving your product images.
Pros
- Simple yet effective
- Integrates with Dropbox
- Gives you control over your data
- Allows you to backup product image files into the cloud with a single click
Cons
- It only works for products and product image backups.
Pricing
Exportiphi has a free plan that syncs up to 100 products. The Pro Plan, which costs $15 monthly, syncs 500 products.
Lastly, the 25$ per month Premium Plan syncs up to 3000 products and comes with features like auto-sync and sync reports. Exportiphi gives a 14-day free trial.
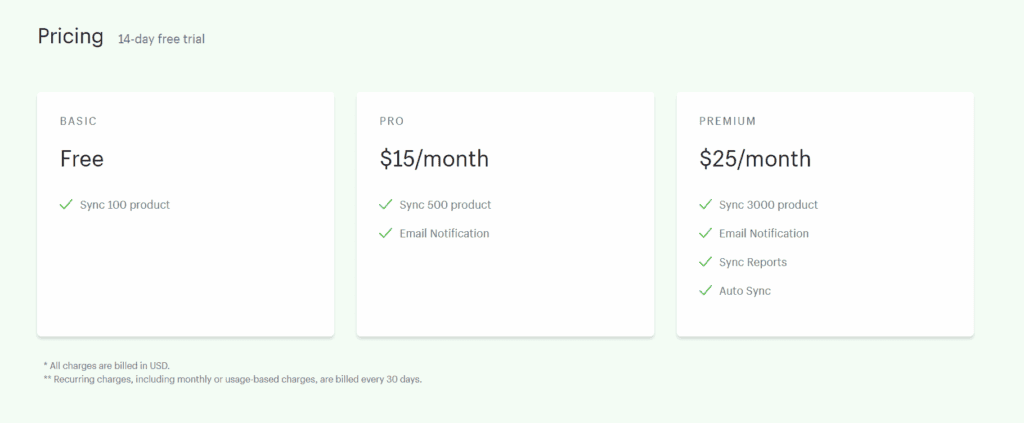
How do you backup your Shopify theme?
Shopify store owners often edit and tweak their theme code to get the best user experience possible and stand out from the competition.
The problem is that there's a lot of trial and error in coding, and sometimes, a change in the theme code may cause bugs in your Shopify store.
Therefore, shop owners should backup their Shopify theme as often as possible.
Here's how you can manually backup your Shopify store theme:
- Log in to your Shopify Admin
- From the 'Online Store' category, select 'Themes'
- Pick the theme you want to backup
- Click on 'Actions'
- Select 'Duplicate'
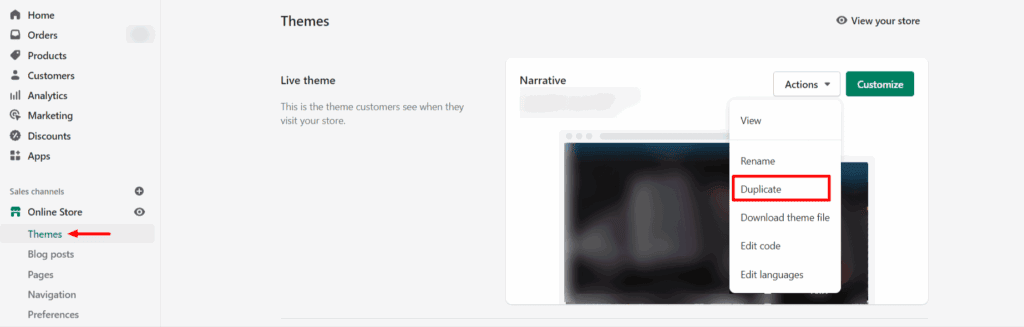
As for the store backup, you can also backup your store theme using an app.
These Shopify theme backup apps save your theme code files daily. Therefore, you don't have to perform any tasks yourself except for installing the apps.
The best Shopify app that will backup your theme is called Rewind Backups:
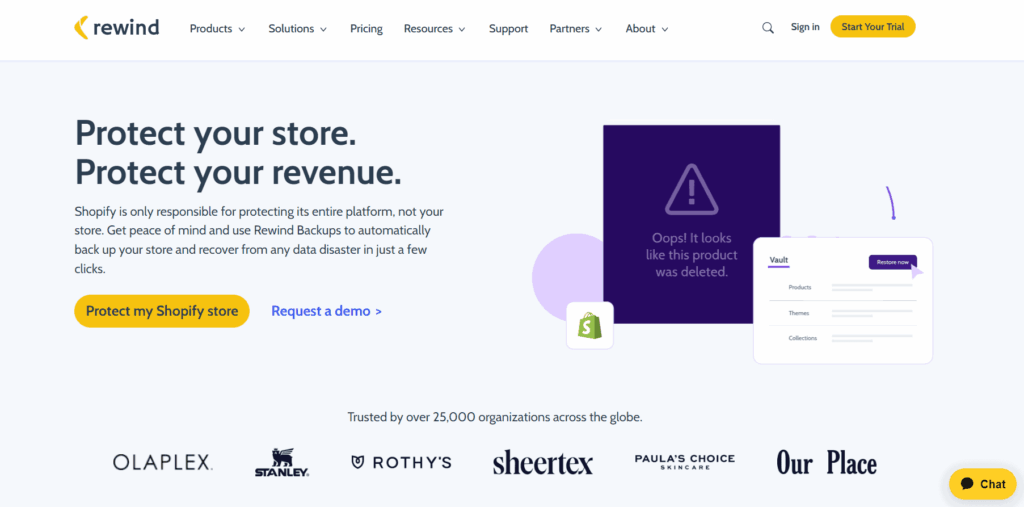
The advantages of using Shopify theme backup apps
You may be wondering why some people use theme backup apps while making a copy of your theme is easy.
Well, Shopify only allows you to have 20 themes stored in your store. So, if you are already at that limit and want to make a backup of your theme, you have to delete one of your current duplicates.
In contrast, theme backup apps can save hundreds of theme files!
Also, duplicating a theme on Shopify may not be as safe because your backup is still in your Shopify account. If anything should happen to your store, the copied theme goes with it.
An app can help you back up your Shopify app independently of your Shopify account!
How do you duplicate a Shopify store?
Whether you are building Shopify stores for others or trying to grow your own online brand, you may come to a point where you're looking to duplicate or clone your Shopify store.
The easiest (and probably the best) method of cloning a Shopify store is to use a Shopify app. Duplicate and Rewind Copy are the two most popular apps designed specifically for this task.
Both allow you to duplicate your Shopify store in just a few steps. However, since they are both paid services, you will have to pay roughly $50 to $100 per duplication, depending on your selected options and store size.
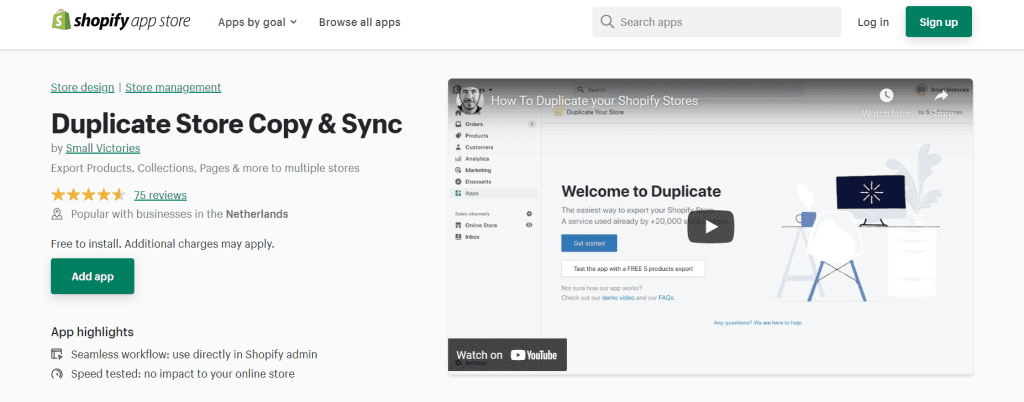
Alternatively, if you have a lot of time on your hands and don't want to spend any money on duplicating your Shopify store, you can do it manually.
First, follow the steps to manually back up your Shopify store. Then, proceed to restore your store data into a new Shopify store. This process is covered here.
And there you go! You just saved yourself some money!
Shopify store backup FAQs
Before ending the article, let's take a look at some of the common questions you may have left about backing up your Shopify store:
Does Shopify automatically backup your store?
Shopify does not automatically backup your store. Shopify often does perform-wide backups, but that's for events like data breaches on the platform.
You are responsible for your individual store data. Therefore, you should frequently back up your store data, either manually or with an app.
Can you trust a backup app?
Yes, you can trust a Shopify backup app. Shopify vets all apps before they can be published on the app store. When you want to install a backup app, install it from Shopify's official app store.
The best Shopify backup app is Rewind Backups.
Should I manually back up my Shopify store?
If you have the patience to export a part of your data manually and spend hours copying and pasting the rest, you may want to manually backup your Shopify store.
However, we recommend most people use a Shopify backup app to back up their Shopify store because it is much more convenient and saves a lot of time.
Conclusion
There you go!
This was our complete guide about Shopify store backups.
We saw that it's possible to back up your store manually, but it has some drawbacks.
For one, it's not possible to manually export all of your store data. If you want to back up your whole Shopify store, doing it manually is incredibly time-consuming.
If you would like to save a lot of time for a small fee, we recommend using one of the Shopify backup apps listed in this article.
Do you still have any questions? If so, let us know in the comments below!
Have a great day and good luck with creating your Shopify backups!
Want to learn more about Shopify?
Ready to move your Shopify store to the next level? Check out the articles below:












